Raspberry pi OS に標準でインストールされているので、自動起動とFTPなどの設定をやっておく
Tera term から Raspberry pi への接続
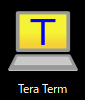
Raspberry pi OS インストール時にWiFiの設定が間違っていなければ、自動でWiFiへ接続される。PCから Teraterm で接続してコマンドで操作ができるようにする。
- Raspberry pi の IPアドレスを調べる
Raspberry pi を起動すると自動でWiFiに接続されるので、WiFiルーターに新しく追加されたIPアドレスをメモしておく。 - Tera term をインストール
Tera term のダウンロード先として、公式サイトと窓の杜のリンクを張っておく。
Tera Term / 窓の杜 Tera Term プロジェクト / OSDN - Tera Termを起動して、Raspberry pi に接続
IPアドレス、ユーザー名、Passwordを入力して接続完了。
接続できない場合は、IPアドレスが間違っているか、Raspberry pi OS インストール時のユーザー名とpasswordの設定と違っている可能性があるので、間違いないか確認する。
- 起動:アドレスを入力
Tera Term を起動すると新しい接続の画面が表示される。
1.でメモした、Raspberry pi の IPアドレスを入力して、OKをクリック。 - 続行をクリック
警告が表示されるが、IPアドレスが間違っていなければ、続行をクリックして先に進む。 - ユーザー名とpasswordを入力
Raspberry pi OS をインストールする際に設定した、ユーザー名と Password を入力。
入力したら、OKをクリック。 - 接続完了
IPアドレスを固定に変更
ルーター側で、Raspberry pi のMACアドレスに対し、固定IPアドレスを設定しておけば、Raspberry pi の IPアドレスが固定される。
MACアドレスが分からない場合は、Raspberry pi へ接続したTera Term から下のコマンドで確認できる。
ifconfig
ifconfig は、ネットワークデバイスの確認や設定を行うコマンド。
ifconfig を実行することで、ネットワークデバイスの確認が行える。
eth0 :有線LAN
wlan0 :無線LAN
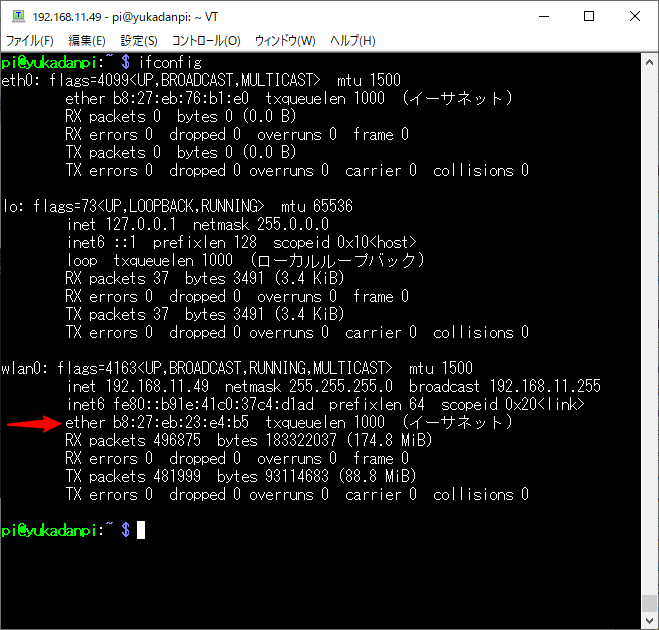
MACアドレスは、矢印のところに記載されている。
| ネットワークデバイス | inet (IPアドレス) | ether (MACアドレス) |
| eth0 (有線LAN) | ー | b8:27:eb:76:b1:e0 |
| wlan0(無線LAN) | 192.168.11.49 | b8:27:eb:23:e4:b5 |
有線LANは、接続されていないので、IPアドレスが設定されていません。
MACアドレス:b8:27:eb:23:e4:b5
を確認して、ルーターのDHCPにこのMACアドレスに固定IPアドレスを割り振れば完了。
固定IPアドレスは、ifconfigで確認できたIPアドレスを入力する。
Node-REDの自動起動させる
設定方法は、下記リンク先に記載されています。
設定方法の抜粋
Tera Term でログインしてから、コマンド入力していきます。
Node-REDの起動、停止コマンド
node-red-start //Node-REDサービスを起動 node-red-stop //Node-REDサービスを停止します node-red-restart //Node-REDサービスを停止し、再起動します
下記を実行すれば、Raspberry pi が再起動したとき、自動でNode-REDが起動してくれる
sudo systemctl enable nodered.service //Node-REDサービスを自動起動させる設定コマンド
実行すれば、自動起動の設定完了。
FTPの設定
ファイル転送(FTP)機能を使って、Raspberry piとPCのファイル共有を行う。
Raspberry piの設定と、PC側はFFFTPのインストールと設定を行っていく。
直接ファイルを操作したい時があるので、これがあると便利。
PC側:FFFTPのダウンロードとインストール
下のダウンロード先リンクからダウンロードする。
FFFTP / 窓の杜 FFFTP / Git Hub
ファイルを実行して指示通りインストールすればOK。
Raspberry pi :FTPサーバの設定
Tera Term でログインしてから、下記を実行。
vsftpd をインストールする。(FTPサーバ)
sudo apt-get install vsftpd
インストールが完了したら、コマンドを実行して vsftpd が動作していることを確認する。
vsftpd のバージョンを確認するコマンド。 vsftpd: version * が表示されれば完了。
vsftpd -v vsftpd: version 3.0.3
Raspberry piで、SSHを有効にする。SSHを有効にすれば、PC側からFFFTPでアクセスできるようになる。
Tera Term でログインしてから、下記を実行して設定画面を起動します。
sudo raspi-config
設定画面は、← ↑ ↓ → キーで操作、Enter で決定。戻る場合は、Esc 。
- SSH設定1:キーで、5.interfacing options を選択。Enter
もしくは、3.interfacing options を選択。 - SSH設定2:キーで、P2 SSH を選択。Enter
- SSH設定3:Enter
Yes - SSH設定-完了:Enter
Enable となっていればOK。
これで設定完了
外部接続からのファイル操作を有効化。viコマンドで編集が必要。
sudo vi /etc/vsftpd.conf
vsftp.conf の設定を変更する。
# write_enable=YES ↓ write_enable=YES
viコマンド
/文字列:文字列の検索
/write と入力すれば、”write” を検索してくれる。2回目でたどり着けると思います。
x:カーソル部の文字を1文字削除。
矢印キーで、カーソルを#に合わせて、x キーを押す。
ESC:入力中のコマンドをキャンセル。 困ったらこれで抜ける。
“:q!”:保存せずに終了
間違えたら、ESCでコマンドを抜けて、”:q”で保存せずに終了。
“:wq”:保存して終了
FFFTPの設定
FFFTPを起動。
- FFFTP起動新規ホストをクリック
Raspberry piへ接続する設定を行う。 - IPアドレス、ユーザー名、パスワード入力
Raspberry pi の IPアドレス。Raspberry piへログインするときのユーザー名とパスワードを入力。
下にあるOKをクリックすれば新規ホストの設定完了。 - 設定完了接続をクリック
IPアドレスが表示されているので、選択された状態で、接続をクリックする。 - 接続完了
左側がPCのフォルダ。右側がRaspberry piのフォルダが表示される。
両方表示されていれば完了。
フローの追加
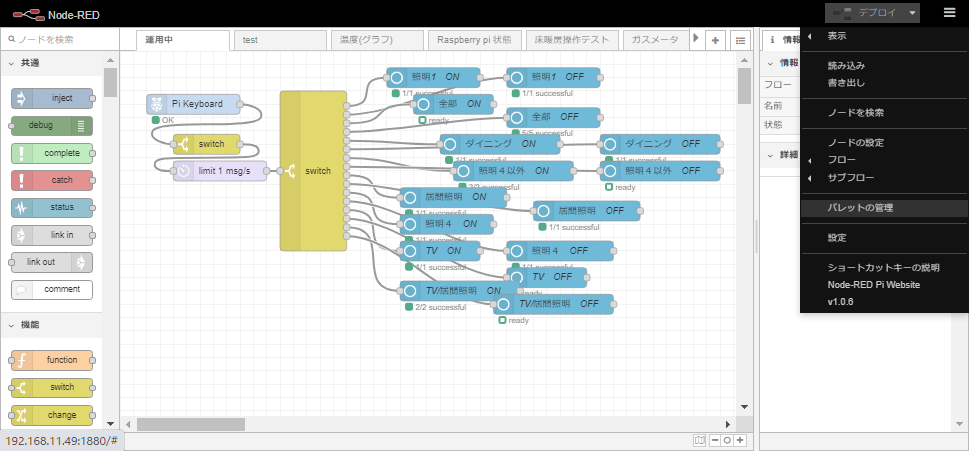
右上の から、パレットの管理を選択。
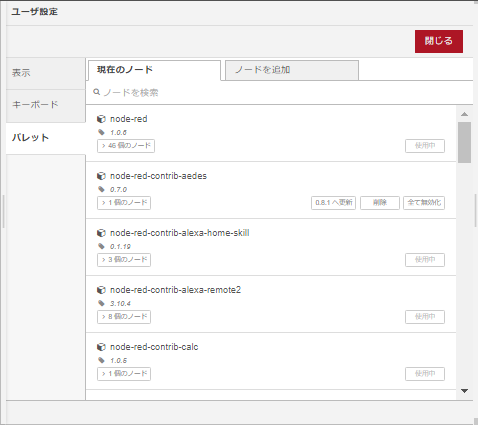
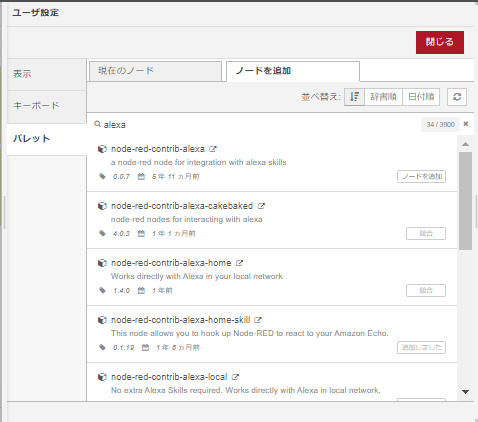
パレットの現在のノードタブは、追加済みのノード一覧。
ノードを追加タブは、未追加のノード一覧。
このブログで追加しているフロー
Node-REDのフローのバックアップ
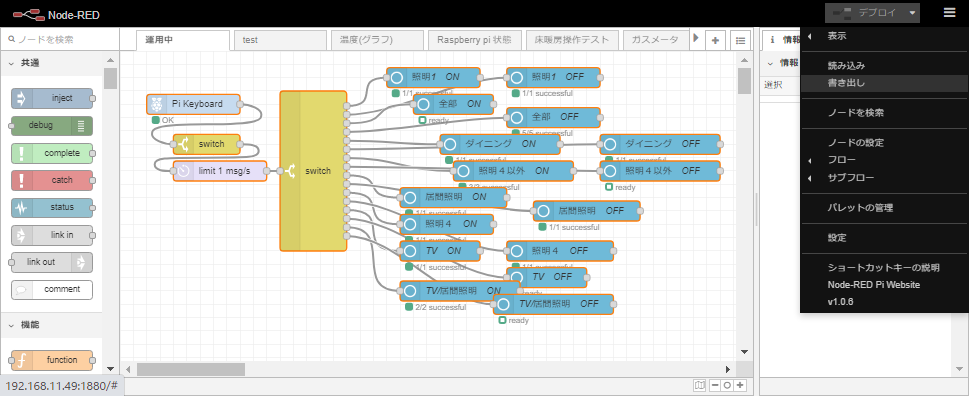
右上の から、書き出しを選択。
バックアップを取るパターンは3つあり、フローを選択したり、タブを選んだりは事前にやっておく。
選択したフロー:フローの周りがオレンジ色になった選択中のフローのみが対象。
現在のタブ:表示されているフロータブが対象。
全てのタブ:Node-RED内全体のフローが対象。
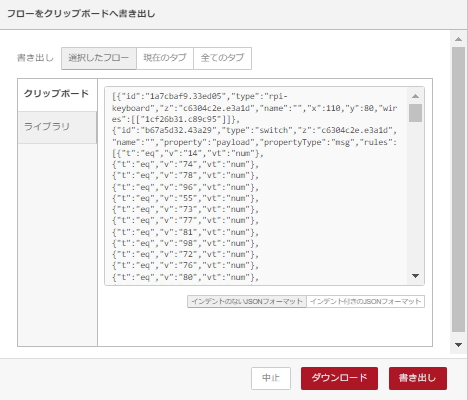
書き出しで、書き出す範囲を選択。
ダウンロードをクリックして、保存先とファイル名を指定して保存しすれば完了。
稀にNode-REDが固まり、復帰したらこれまで作成したフローが消えてしまった。
など、突然消えてしまうことがあるので、バックアップは定期的に取るようにした方が良い。
これで、Raspberry pi初期設定完了
ここでやったこと。
- Tera term でRaspberry piに接続
- Raspberry piの固定IPアドレス設定
- Node-REDの自動起動
- FFFTPでのファイル転送が可能に
- Node-REDにノードを追加
- Node-REDのフローをバックアップ














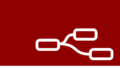
コメント